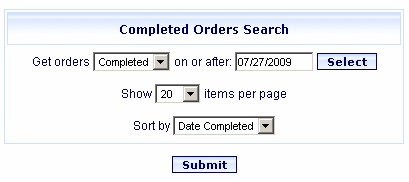
Online Selection & Acquisitions
Orders that have been printed and transmitted are categorized as Completed. Users with adequate permissions assigned can generate a report that displays all Completed orders as applicable to the report query settings. From that report the action displayed in the Action column can be repeated for all or selected orders.
View Completed Orders:
Log in to Online Selection & Acquisitions
Click the Admin link at the top of the OSA screen. The Administration menu displays.
In the Released Orders section, click Completed Orders.
The Completed Orders Search dialog displays.
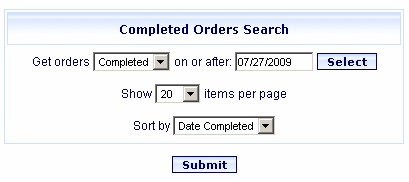
From the drop-down list to the right of Get Orders, select Completed or Released.
In the entry box to the right of On or After, the default date displays. To change the displayed date, you can type the date in mm/dd/yyyy format, or click the Select button to view a calendar to select the date.
If desired, click the Show XX items per page drop-down list to change the number of items to display on each screen page.
Click the Sort By drop-down list to select the desired sort method. The options are: Date Released, List ID, List Name, PO Number, Vendor, and Action.
Click the Submit button to generate the Completed Orders report.
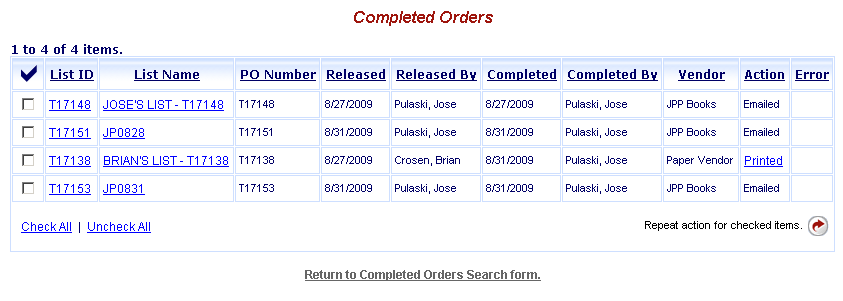
REPEAT the Displayed ACTION
On the Completed Orders report as shown in the example above there is an ACTION column. Follow these instructions to repeat the displayed action.
Note: Individual entries on the list that have Printed in the Action column can also be reprinted by clicking the Printed link in the Action column.
Click the check box to the left of each order you want to print and transmit.
When all desired orders are checked, click the rotating red arrow button at the far right, labeled Complete Order For Checked Items.
A message displays, Contacting Server, Please Wait. No response is required.
A new window will open displaying the Purchase Order.
A Print dialog automatically opens. Click the Print or Cancel button as desired.
The Pending Order report will refresh displaying any remaining Pending Orders, or if there are none, advise No orders found for the date range you selected.
When done viewing the Purchase Order, click the X button at the top-right to close the window.