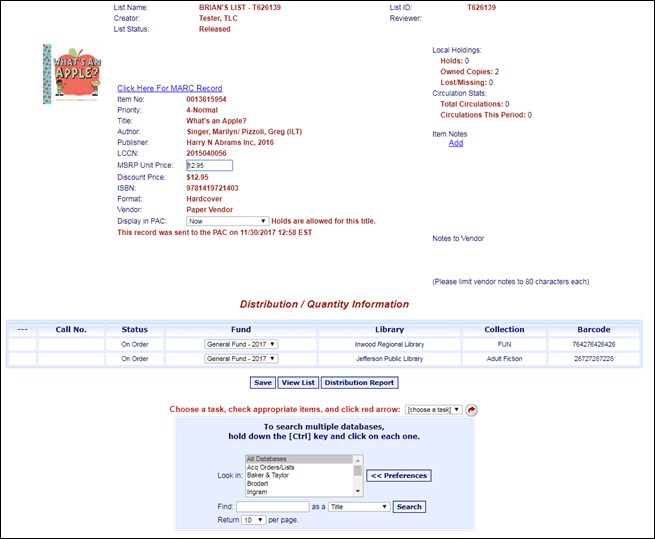
Online Selection & Acquisitions
Items that have a Status of On Order or Claimed (Claim Notice Printed), but have not arrived, become eligible for Cancel and Claims actions. The Item Detail screen displays Cancel Notice and Claim Notice options on the Choose a task, check appropriate items, and click red arrow drop-down. When managing Cancel eligible items on a list, the Options for Checked Items display a Cancel option.
Claiming or Canceling Multiple Items
When enabled, the Print Cancel Notices and the Print Claim Notices permissions cause the display of the Orders to Cancel and Orders to Claim options in the Released Orders section of the Administration (Admin) page.
Those options are used to generate reports titled Items Due to Be Canceled or Items Due to Be Claimed. From those reports, the user can select the items to be canceled or claimed and then click the Cancel Checked Items or Claim Checked Items button. See Orders to Cancel and Orders to Claim for more information.
Cancel or Claim a Single Ordered Item
Display the Item Detail screen (as shown in the example below) for the item you want to Cancel or Claim. Remember, the item must have a Status of On Order or Claimed (Claim Notice Printed).
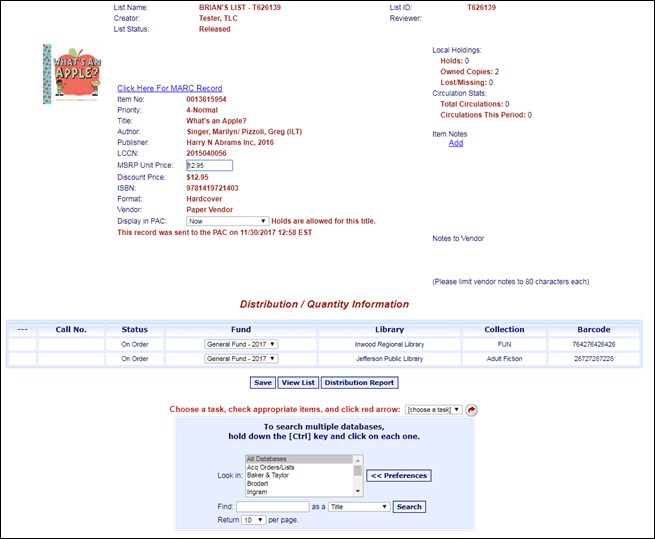
Below the Save button, from the Choose a task, enter quantities, and click red arrow drop-down, click the Claim Notice or Cancel Notice option, as desired.
A Claim, Cancel or Return column displays (depending on your selection from the Choose a task drop-down) to the left of the Call No. column. Select the check box for each barcode you want to claim or cancel and then click the rotating red arrow button.
A message displays asking you to Click "OK" to (cancel or claim) outstanding units.
Click OK. A new window opens displaying the notice(s). Depending on the Vendor EDI settings, a Transmission Summary or a Print dialog also opens. Click OK, Print, or Cancel, as appropriate.