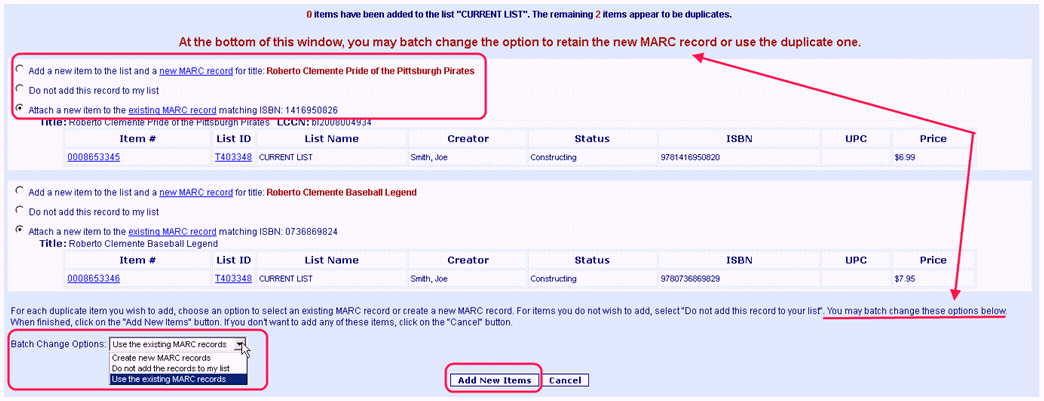
Online Selection & Acquisitions
When you add items to a list, Online Selection & Acquisitions (OSA) will advise you if duplicate titles have already been included on the list you selected, or on other lists. You will be presented multiple options to handle the duplicate item records. The available options depend on the source of the duplicate records. This topic will help you handle duplicate item notifications.
About Performing Duplicate Item Checking Across All Libraries
For libraries selecting the Perform Duplicate Item Checking Across All Libraries option, duplicates will be detected across all libraries.
Administrative users and users with administrative permissions can change this setting by clicking the Library System link under Library Information on the Admin menu.
Performing Duplicate Item Checking within a Library or Libraries
If the Perform Duplicate Item Checking Across All Libraries option is not checked, duplicate detection will only occur if a title contains one or more units in the distribution/quantity information that are set to one of the libraries that the logged in user has access.
Note that unlike global duplicate checking, local duplicate checking requires at least one copy to be present in the distribution/quantity information in order for a record to be a duplicate.
Duplicate title detection is reported for UPC, ISBN, LCCN, and "exact title" matches.
Handling Duplicate Item Notifications
When the items being added are selected from any of the following, duplicate checking is performed.
a Search result
a Labeled Display screen of a search result
the "Add New Item To This List" button
an Award List
a Library Journal list
a MARC upload
When you click Add Checked Items to a List, if OSA detects a duplicate item on another list, you receive a notification, as shown below.
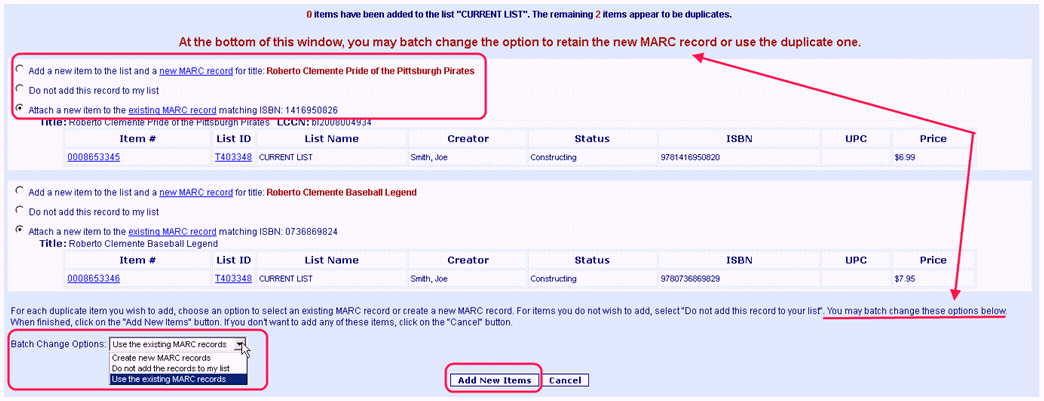
The screen displays details of the existing duplicate order items. There are three option buttons available for each item. Click the desired option button for each item. If multiple duplicate items are detected a Batch Change Options drop-down displays at the bottom-left corner of the duplicate notice. If you want to apply the same handling method for all of the items listed, make a selection from this drop-down. The option you select is automatically applied to each item on the list.
Add a new item to the list and a new MARC record for title: <item title> - Batch Change Option: Create New MARC records
Do not add this record to my list (In some cases this option may not be displayed. If so, click the Cancel button.) - Batch Change Option: Do not add the records to my list
Attach a new item to the existing MARC record matching ISBN: nnnnnnnnn - Batch Change Option: Use the Existing MARC records
The user should determine whether it is appropriate to proceed with the additions, or to cancel this action. If you do not want to add these items to the list, click Cancel to terminate this operation.
For each duplicate item you want to order, select the desired option. (Add a new item to... or Attach a new item...)
For items you do not want to order, select Do not add this record to my list.
If you want to perform the same action for all listed items, select the appropriate option from the Batch Change Options drop-down list. When an option is selected, the appropriate option button for each item is selected.
When finished, click the Add New Items button. You are advised the items are added to the list. Click OK.
When the items are being copied or moved from another list, duplicate checking is performed.
When you use the Move or Copy options on the Options for Checked Items drop-down list, if OSA detects a duplicate item on the target list, you receive a notification.
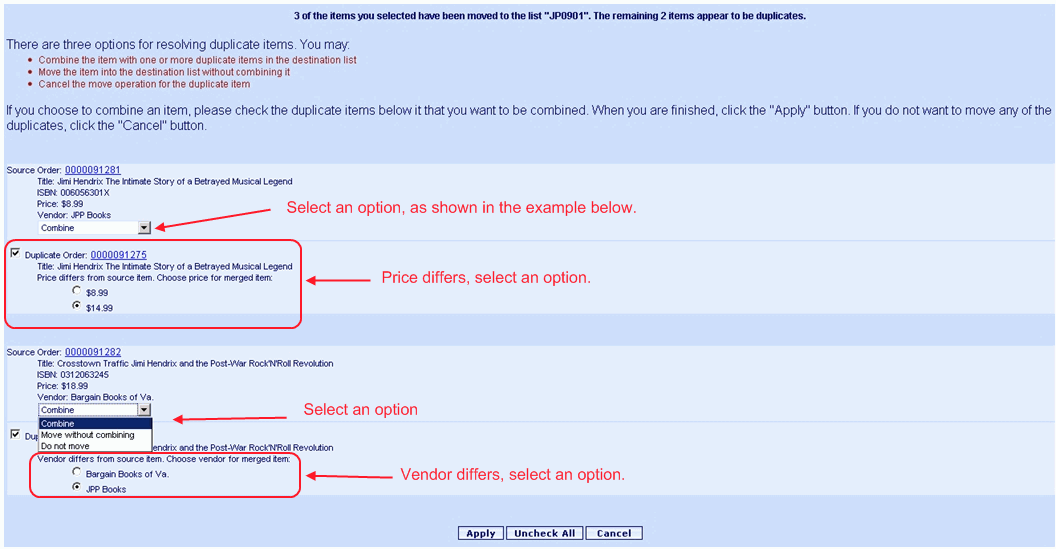
The screen displays details of the existing Source order item(s) and the pending duplicate item(s). There are three options available on the drop-down list. Click the drop-down arrow to view and select the desired option.
Combine - Combine the item with one or more duplicate items in the destination list
Copy without combining - Copy the item to the destination list without combining it
Do not copy - Cancel the copy operation for the duplicate item
The user should determine whether it is appropriate to proceed with the move or copy, or to cancel this action. If you do not wish to add these items to the list, click Cancel to terminate this operation.
For each duplicate item you want to order, click the Combine, or Copy option as desired.
Note: If you choose to combine an item, a check mark should appear in the check box next to the item(s) that you want the duplicate to be combined with. Click the check box to add or remove the check mark for these items, as appropriate.
For items you do not want to order, select "Cancel the copy operation for the duplicate item."
If the Price or Vendor fields in the items are not identical, you are presented with details of the differences, and an option to designate the desired price or vendor.
Select the option button to the left of the desired Price or Vendor choices, as appropriate. When all selections are made, click the Apply button. A message advises the duplicate orders are resolved. Click OK.