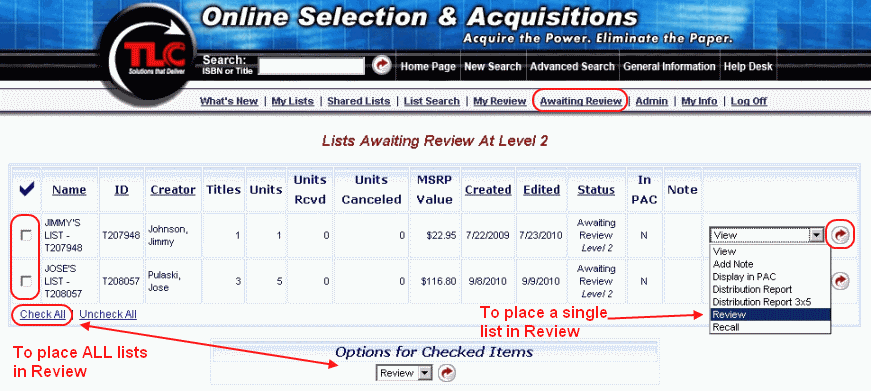
Online Selection & Acquisitions
In Online Selection & Acquisitions (OSA) if all users are assigned Review Level 0, each user can create and order their lists. In library systems with multiple Review Levels, the lowest Review Level (0) submits a list for review to the next higher Review Level (1). After a list has been submitted for review, users assigned the next higher Review Level will see the list in their Awaiting Review list. Depending on the structure established for your library, this begins a process that may involve multi-level Review and Approval, with the last step being the actual Order transmission. The lowest Review Level is 0. There is no limit to the highest Review Level that can be assigned.
In a three level review structure (0,1,2), when the Review Level 1 review is complete, the reviewer will Approve the order which will submit the list to Review Level 2, where the reviewer can Order the contents of the list. If there are more than three levels, each Review Level will have an Approve option available until the highest Review Level is reached. Users with the highest Review Level assigned will see the Order option.
When a list has a Status of Awaiting Reviews at Level X the creator can use the Recall option to return the list to their control in a status of Constructing. At each Review Level, when the list is in a Status of In Review at Level X, the reviewer can use the Reject option to return the list to the creator for correction of issues the reviewer has found. Users with the highest available Review Level can create and Order lists without a Review.
Note: The Review Levels discussed in this topic are examples. Your work flow will depend on the review and approval process established for your institution.
Place a List in Review (Any Level)
This section shows the step to place a list in review. See the To Approve a List in Review Level X section later in this topic to learn what happens after placing a list In Review.
While logged in to OSA, click the Awaiting Review link to display all lists with a status of Awaiting Review Level X, as shown below.
If you want to:
Place a single list in Review: Locate the list, and from the drop-down at the far right, select Review. Then click the rotating red arrow button.
Place multiple lists in Review: Select the check box at the far left for each list you want to place in Review, and then from the Options for Checked Items drop-down list select Review. Then click the rotating red arrow button.
Note: If for any reason you do not wish to review a list that is waiting for review, click the Reject option on the drop-down list at the far right. You are advised The list (list name) has been rejected. The creator will then see the list in their My Lists display, in a status of Constructing.
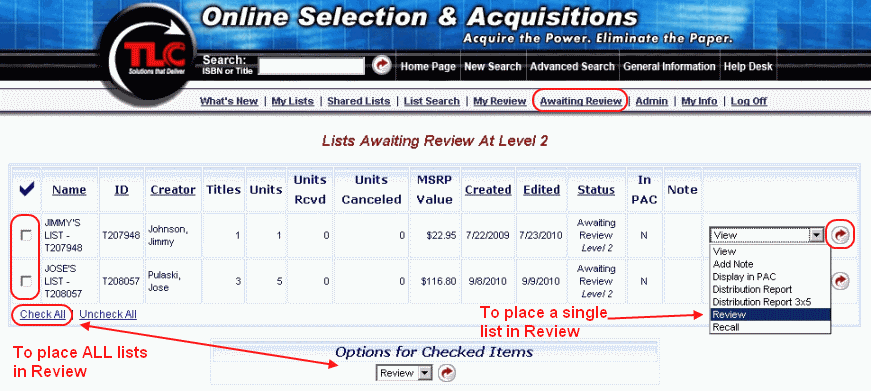
A message displays You are now the reviewer of list (list name). Click OK.
The Status display changes to In Review Level X.
Click the My Review button to see all lists you are reviewing.
The list in question can now be reviewed.
Approve a List
In Online Selection & Acquisitions (OSA), once a list has been Submitted for Review, a process begins that may involve multi-level Review and Approval, with the last step being the actual Order transmission. The number of levels at your institution will determine the structure of this process.
Review and Approval Process
The following section shows the flow of an order through the Review and Approval process once it has been submitted for review. This process remains the same whether there are two, three, or more review levels.
Approve a List In Review Level X
When a list is In Review Level 1, and the staff person assigned adequate permissions to approve lists is ready to review the list, that person should logon to OSA.
Click the My Review link to display all lists In Review - Level 1, as shown in the partial screen example below.
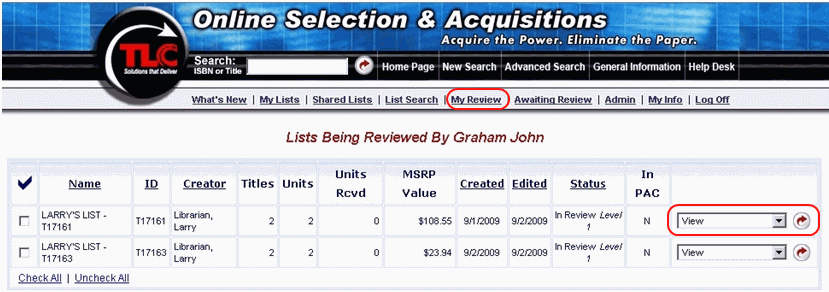
Locate the list you want to review. Ensure View is displayed in the drop-down window to the far right and click the rotating red arrow button. The list details display.
Review the list details and make changes, as necessary.
Once you have reviewed the list and are ready to approve it, click the drop-down arrow at the right and select Approve. Then click the rotating arrow button.
Note: If, for any reason, you do not want to approve the list, click the Reject option on the drop-down list. You are advised The list (list name) has been rejected. The creator will then see the list in their My Lists display, in a status of Declined. Declined lists have a Reactivate option available which returns the list to a Constructing status.
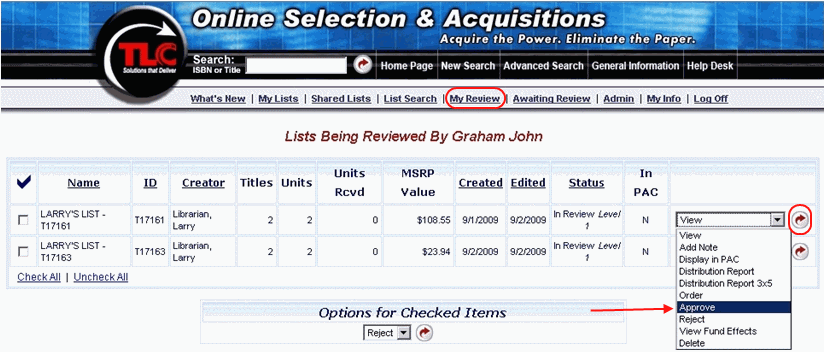
A message displays, The list (list name) is now in review at a higher level. Click OK.
The Status display changes to Awaiting Review - Level 2. The person assigned adequate permissions to Review and Approve lists at level 2 must place the list in review, and then place the order.
Review Level Examples
EXAMPLE - 1 Level
The example uses Level 0
The list is built and Ordered by Level 0
EXAMPLE - 2 Levels
This example uses Levels 0 and 1.
The list is built and submitted for review by Level 0
The list Status is now Awaiting Review Level 1
The Level 1 reviewer checks their Awaiting Review list and selects the Review option for the list in question.
The list Status changes to In Review Level 1
The Level 1 reviewer completes their review and Orders the list which changes the status to Released.
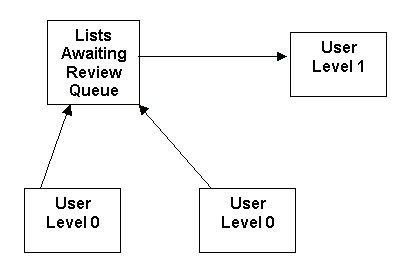
EXAMPLE - 3 Levels
This example uses Levels 0, 1, and 2. Your library may establish a different user level numbering scheme.
The list is built and submitted for review by Level 0
The list Status is now Awaiting Review Level 1
The Level 1 reviewer checks their Awaiting Review list and selects the Review option for the list in question.
The list status is now In Review Level 1
The Level 1 reviewer completes their review and Approves the list
The list Status is now Awaiting Review Level 2
The Level 2 reviewer checks their Awaiting Review list and selects the Review option for the list in question.
The list Status in now In Review Level 2
The Level 2 reviewer completes their review and Orders the list, which changes the list status to Released.
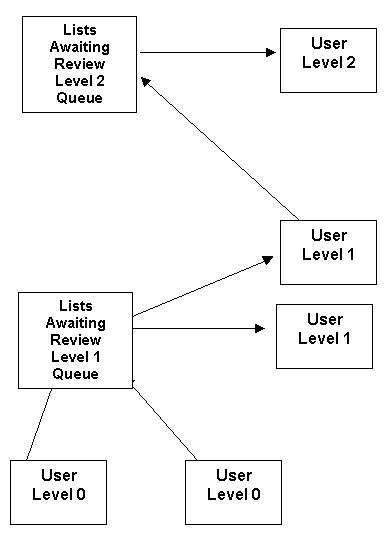
Return to: List Management Overview