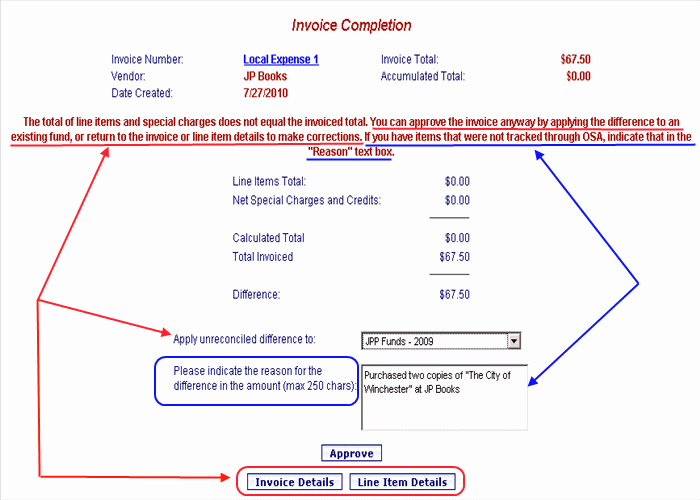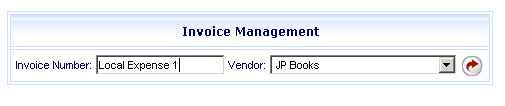
Online Selection & Acquisitions
OSA users have the ability to invoice within OSA, items that were purchased outside of OSA, such as purchases made at a local book store, computer store, etc. You can easily track these items and adjust your funds without having to increase or decrease allotments. An explanation of the purchase can be noted on the invoice, and that information will be displayed on the Fund History report.
To Invoice Non-OSA Expenditures
Click the Admin link and the Administration menu opens.
Under Invoicing, click the Invoice link and the Invoice Management dialog opens.
In the Invoice Number box, type the Invoice Number.
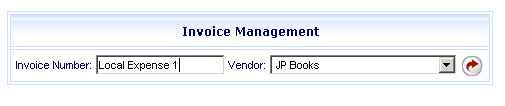
From the Vendor drop down list, select the vendor name matching the name printed on the physical invoice. Click the rotating red arrow button.
Note: If there is no matching vendor name on the list, a vendor record for the vendor must be created. See: Vendor Management.
The Invoice dialog displays.
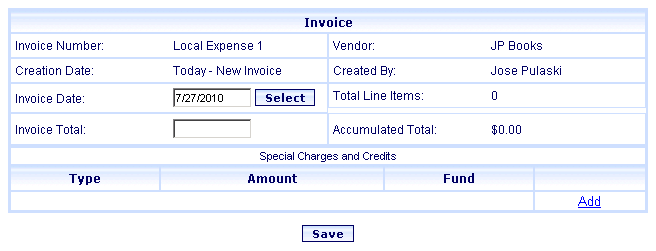
Change the Invoice Date if appropriate. You can manually type the date, or click the Select button to the right of the entry box to view a Calendar display where you can select the date.
Type the Invoice Total (as shown on the physical invoice) in the Invoice Total box.
Click the Save button. You will be advised The Invoice (invoice name) has been saved. Click OK.
The Invoice dialog returns with the search dialog available.
Invoice After Save
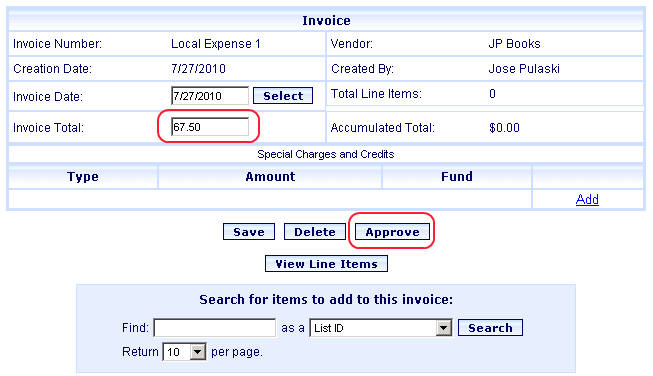
From the Apply unreconciled difference to drop-down list select the fund to apply the amount to.
In the Please indicate the reason for the difference in the amount box type an explanation of the Non-OSA expenditure. A maximum of 250 characters can be entered. This information will be included in the Fund History report.
When finished click the Approve button. An Invoice Approval notice advises This invoice has been approved.
Use the Invoice Search option under Invoicing on the Administration menu to view this invoice. When viewing the invoice details you can click the Unapprove button to open the invoice and make changes to it.