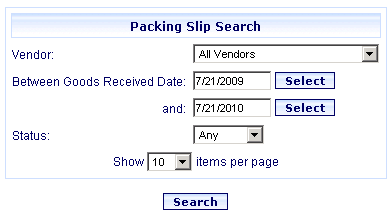
Online Selection & Acquisitions
Important! This option is only for libraries with separate Invoicing and Receiving.
This option is only available in systems with Separate Invoicing and Receiving, as configured using the Library System option in the Library Information section of the Administration menu.
In Online Selection & Acquisitions (OSA), the Search Receipts option under the Receiving section of the Admin menu allows users with adequate permissions the ability to search for Packing Slips associated with a specific vendor, or with all vendors. From the Packing Slip Search Results list you can then open a packing slip by clicking the underlined Packing Slip Number. You can also click the Reopen link for completed packing slips.
If you know the Packing Slip Number and the Vendor associated with the packing slip, you can open the packing slip using the Packing Slip Management dialog, which is accessed by clicking the Receive option in the Receiving section of the Administration menu.
The Packing Slip Receipts search results screen includes the following information:
Packing Slip Number
Vendor
Status
Goods Received Date
Total Quantity
Receiver
Functionality in the search results list
Users with adequate permissions will:
be able to sort by Packing Slip Number, Goods Received Date, Vendor, and Receiver name.
be able to edit an OPEN Packing Slip by clicking on the hyperlinked Packing Slip Number.
be able to click the packing slip number and if the packing slip is OPEN, the system will display the Receive screen in the same browser window and the receiver can continue to receive items.
Note: When any user clicks on the packing slip number and the packing slip is COMPLETE, the user will have read only access.
Search for Packing Slips
Log in to OSA with a Username granted adequate permissions to work with invoices.
Press the Admin button and the Administration menu displays.
In the Invoicing section, click the Search Receipts link. The Packing Slip Search dialog displays.
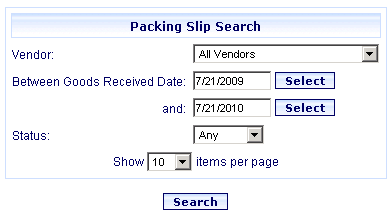
From the Vendor drop-down, select the Vendor associated with the packing slip.
In the Between Goods Received Date / and boxes, type the appropriate dates, or click the Select button to view a calendar.
From the Status drop-down, select the desired status option.
From the Show x items per page drop-down list, select the number of items you want displayed on each results page.
Click the Search button. The list of Packing Slip Receipts displays.

In the Packing Slip Number column, click the packing slip number. The Packing Slip Receipt dialog displays.
At this point you can Save, Delete, Send to Packing Slip Complete, View Line Items, or search for items to add to this packing slip. See Receiving Overview to access Help topics about the various receiving functions.