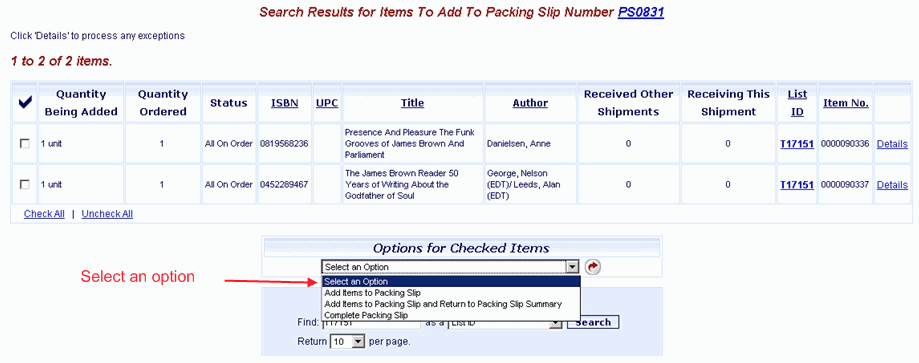
Online Selection & Acquisitions
Important! This option is only for libraries with separate Invoicing and Receiving.
When viewing a list of items, the underlined Packing Slip Number in the heading at the top can be clicked to return to the Packing Slip without taking action on the list items.
Click an underlined column heading to sort the display by that column information. Click the heading again to reverse the displayed sort.
Add Received Items to a Packing Slip
Continuing from the Search for Items to Add to a Packing Slip step you should already be viewing a list items you want to add to the Packing Slip. Return to the See the Search for Items to Add to a Packing Slip Help topic if you need assistance.
On the Search Results for Items to Add to Packing Slip Number nnnnn screen (as shown in the example below) select the check box to the left of each item that you want to add to the Packing Slip (Note the UnCheck All and Check All links at the bottom-left of the item list).
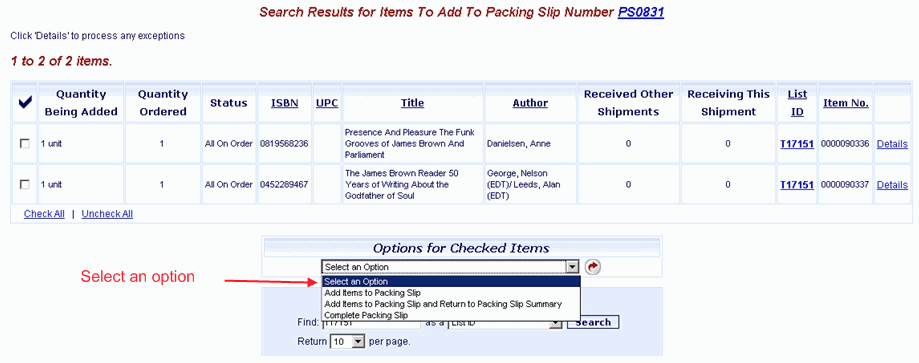
If multiple copies of a title have been ordered, the Quantity Being Added column will provide options to select All X units or Partial Receive.
Partial Receipt of Items Ordered for a Title
If multiple items for the title have been ordered but you did NOT receive ALL of the items:
For the title in question, in the Quantity Being Added column select the Partial Receive option. An additional row will now display a text box allowing you to change the number of items received. For example Receive 3 of 3 can be changed to Receive 2 of 3. Change the entry as appropriate.
Under Options for Checked Items select the desired option (as described below) from the drop-down list. Then click the rotating arrow button to the right.
Add Items to Packing Slip: When the user selects this option, the checked items will be added to the Packing Slip.
You will be advised, The items(s) for packing slip nnnnnn have been saved. Click OK.
If there are:
Items remaining on the list, those items will be displayed for the user to continue the receive process (now or at a later time).
NO remaining items on the list, the Search Results for Items To Add To Packing Slip Number nnnnn dialog will display again. Click the underlined Packing Slip number to view the Packing Slip.
When all the items are received, you can open this packing slip and click the Send to Packing Slip Complete button as shown in the example below.
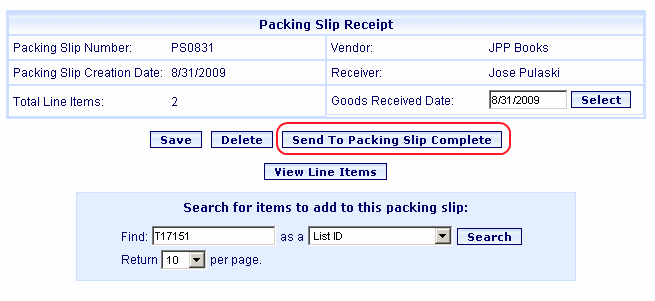
Then proceed to Completed Shipments, or continue as desired.
Add Items to Packing Slip & Return to Packing Slip Summary: When the user selects this option the checked items will be added to the Packing Slip.
You are advised, The items(s) for packing slip nnnnn have been saved. Click OK.
You will now view the Packing Slip receipt with options to Save, Delete, Send to Packing Slip Complete, View Line Items, and Search for items to add to this packing slip. Select an appropriate action or continue as desired.
When all the items are received, open this packing slip and click Send to Packing Slip Complete.
Proceed to Completed Shipments.
Complete Packing Slip: When the user selects this option, the checked items will be added to the Packing Slip and the Packing Slip will be completed.
The Packing Slip Completion screen will display the basic Packing Slip information and advise The Packing Slip is Now Complete.

Click the underlined Packing Slip number to view the Packing Slip Receipt with the option to View Line Items.
Proceed to Completed Shipments, or continue as desired.
About Completed Packing Slips - Completed Packing Slips are ready to begin the Invoicing process.
See Completed Shipments to view instructions on generating a list of completed Packing Slip Receipts. From that list you can:
View a Completed Packing Slip to begin adding those items to an Invoice.
REOPEN a Completed Packing Slip to add to or edit the Packing Slip.
See Search Receipts for instruction on how to search for a specific Packing Slip.