
Online Selection & Acquisitions
Important! This option is only for libraries with separate Invoicing and Receiving.
Access Invoice Management
Log in to OSA with a Username granted adequate permissions to work with invoices.
Click the Admin button and the Administration menu displays.
Click the Receive link and the Packing Slip Management dialog displays.

Create a Packing Slip
Log in to OSA with a Username granted adequate permissions to work with packing slips.
Click the Admin button and the Administration menu displays.
Click the Receive link and the Packing Slip Management screen displays.
Type the Packing Slip Number as printed on the packing slip that accompanied the items you have received.
From the Vendor drop-down, select the Vendor name associated with this packing slip. Click the rotating red arrow button to the right.
Note: If there is no matching vendor name on the list, a vendor record for the vendor must be created. See: Vendor Management.
The Packing Slip Receipt dialog displays.
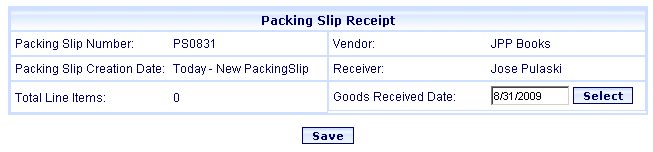
If necessary, change the Goods Received Date. You can manually type the date, or click the Select button to the right of the entry box to view a Calendar display. Then click the appropriate date on the Calendar.
The only available option will be the Save button. Click the Save button. You are advised The Packing Slip (packing slip name) has been saved. Click OK.
The Packing Slip Receipt displays again (as shown in the example below) and will now include options to Save, Delete, Send to Packing Slip Complete, View Line Items, and Search for items to add to this packing slip.
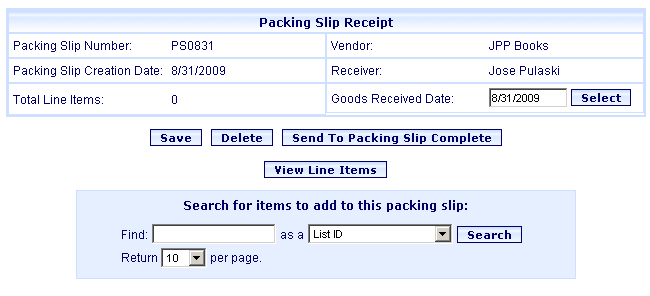
To continue the receive process, see Search for Items to Add to a Packing Slip.