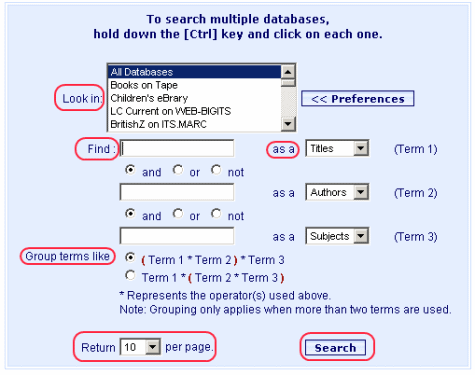
Online Selection & Acquisitions
The Advanced Search option allows you to perform up to three individual searches using any combination of author, title, or subject. The results are combined according to the relationships you defined in the search terms.
Advanced Searches
The Advanced Search dialog has three search term entry fields instead of just one, as shown in the example below. For each search term entry field, you can select the type of search to be performed. After the first and second search term entry fields, select one of the Boolean operators (AND, OR, or NOT) to determine the relationship between the current search term and the following search term. If you use two different operators, select the option button that describes how search terms should be grouped. See the Boolean Searching section later in this topic to learn about Boolean searches.
Perform an Advanced Search
On the OSA Button Toolbar, click the Advanced Search button and the advanced search dialog displays as shown below.
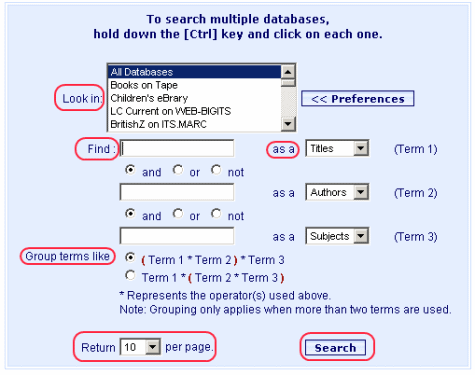
From the Look in database list, select the database(s) you want to search. To select multiple databases press and hold the Ctrl key while clicking each database on the list you want to search. You can use the mouse to move the scroll bar while holding the Ctrl key down.
Note: See My Database Preferences to learn how to add or remove databases from the displayed list.
Term 1 - Type a search tern in the Find box.
Click the as a drop-down arrow and select the desired limiting term: Titles, Authors, or Subjects.
Select an Operator (and / or / not) option button.
Repeat for Term 2 and Term 3 as desired.
Group terms like - Select an option button to group the search terms as displayed in the examples.
Return XX per page - From this drop-down you can select the number of results to display per page.
Click the Search button. See Search Results to learn how to work with the Search Results.
Boolean Searching
Online Selection & Acquisitions (OSA) lets you search for words and phrases in certain combinations. This feature is known as Boolean searching, and the symbols used to connect words and phrases are called Boolean operators. The following table illustrates the operators available, sample searches, and the desired results.
|
Operator |
Example |
Explanation |
|
AND or & |
Shakespeare & Bard |
Search for both Shakespeare and bard anywhere in the same field |
|
OR or | |
Shakespeare OR Bard |
Search for Shakespeare or bard anywhere in the same field |
|
NOT or ~ |
Shakespeare ~ Bard |
Search for Shakespeare and not bard in the same field |
Before you try your hand at Boolean Searching from the Advanced Search dialog, remember that:
It can be used for searching any available fields author, title, subject, notes, all of those fields, or any combination;
Words being searched are not case sensitive (Shakespeare, shakespeare, and SHAKESPEARE are all interpreted the same way);
It works only with searches using the contain (not the begin with) parameter;
The search must be structured so that OSA can understand it.
Note: The Advanced Search form lets you perform Boolean searching only for the fields or field combinations specified in the Find pillow menu. The Combination Search feature gives you additional flexibility in searching several different fields in the same query.
Structuring the Search
When you enter a search query in the "word(s)" box and click Find, OSA reads your entry from left to right, using the Boolean operators and other symbols. If no Boolean operators are used, an implied AND is inserted between every word. For example:
William Shakespeare Julius Caesar
is interpreted as William AND Shakespeare AND Julius AND Caesar
If one or more Boolean operators are used, words not separated by operators are interpreted as phrases. For example, the query
William Shakespeare AND Julius Caesar
is interpreted as "William Shakespeare" AND "Julius Caesar"
Search terms can be "nested" (enclosed in parentheses) to tell the system how to combine terms for searching. When nesting is used, Boolean operators are evaluated inside parentheses. For example:
(William Shakespeare OR bard) AND Julius Caesar
means that the system would first search for the phrase "William Shakespeare" or the word "bard" and then eliminate all results that do not include the phrase "Julius Caesar."
Can you figure out what the following query would retrieve?
((William Shakespeare) OR (Julius Caesar)) NOT (George Layman Knitted)*
*Find the phrase William Shakespeare or the phrase Julius Caesar where it does not appear with the phrase George Layman Knitted.
Return to: List Management Overview