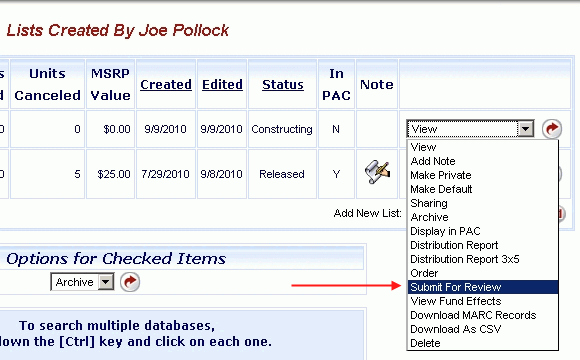
Online Selection & Acquisitions
Based upon the Users permissions, a list can be submitted for review, or directly ordered from the vendor.
Add Items to a List Awaiting Review
You can now add items to a list that has a status of Awaiting Review Level X. You must have a Review Level assigned to your user account that is equal to the X in the Awaiting Review Level X in the Status. For example, if the list Status is Awaiting Review Level 2, to add items to that list you must be logged in as a user assigned a Review Level of 2. To add items, locate the list on the Awaiting Review list of lists and select the Review option. Then open the list from your My Review list of lists. Add items to the list as you would normally and then proceed accordingly. You can Order the list, or submit to the next level of review, as appropriate.
Submit a List for Review
After logging in to OSA, click the My Lists link.
From the list display, locate the list you want to submit for review.
Click the drop-down arrow at the far right and select Submit for Review, as shown below. Then click the rotating red arrow button to the right.
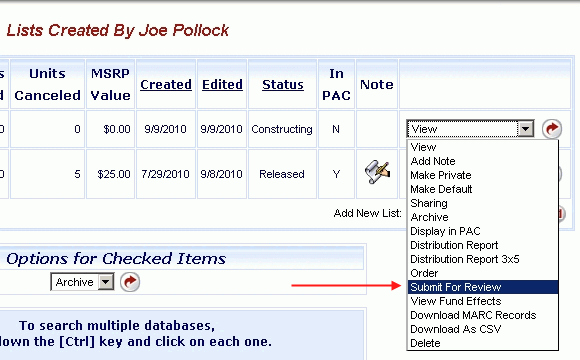
A message advises The list (list name) is now awaiting review at a higher level. Click OK.
The list display returns and the Status field changes to Awaiting Review -Level X.
Note: The number in "Level X" will be relative to the level assigned to the user who is submitting the list for review, and the review / approval / order structure that was set up for your library by the Administrator. For instance, when Level 0 users submit a list for review, the Status display should say Awaiting Review: Level 1. In a single level institution, the Order option is always available.
If you are the owner of a list, you always have the ability to submit that list for review.
Order without Review: In some cases you may want to place an order without going through the normal review process. The Selection List permission "Order Lists Without Submitting For Review" must be assigned to the logged on user to enable that functionality. The user with this permission will see Order and Submit for Review on the drop-down list at the far right of the list information. See: Place an Order (Release)
Return to: List Management Overview