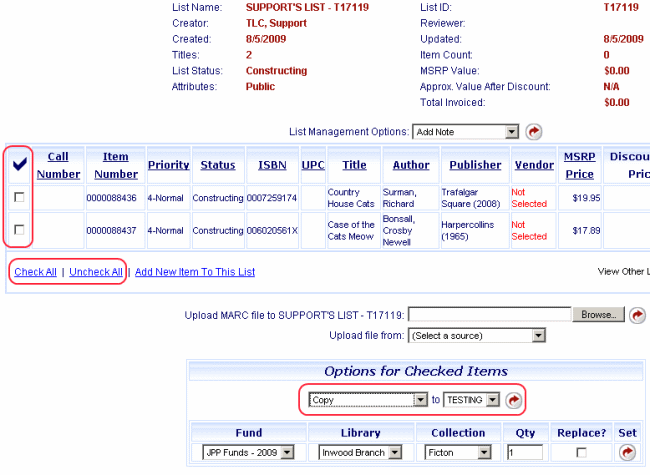
Online Selection & Acquisitions
This topic describes each of the options on the Options for Checked Items section of the List Details page, including the drop-down list and the Distribution settings. Depending on the status of the list, the level of the logged on user, and the permissions assigned to the user, the available options on the Options for Checked Items drop-down list will vary. For example, lists in Released Status will only have the Copy and Download options available. The Distribution settings will only display for lists in a status of Constructing.
The Display in PAC and Place Holds options will only be available to libraries that have integrated OSA with Library•Solution. See Options for Checked Items Overview for more information.
Copy Items (to another list) - Available for lists of any Status.
When viewing a list, the Copy option allows you to add checked items from the list you are viewing to another list. See the partial screen example below.
Select the check box to the left of each item that you want to Copy to another list. If all items are to be included, click the CHECK ALL link below the list of titles.
From the Options for Checked Items drop-down, list select Copy.
Select the desired List you want to copy the checked items to from the drop-down list to the right. Shared lists are shown in RED text on the drop-down.
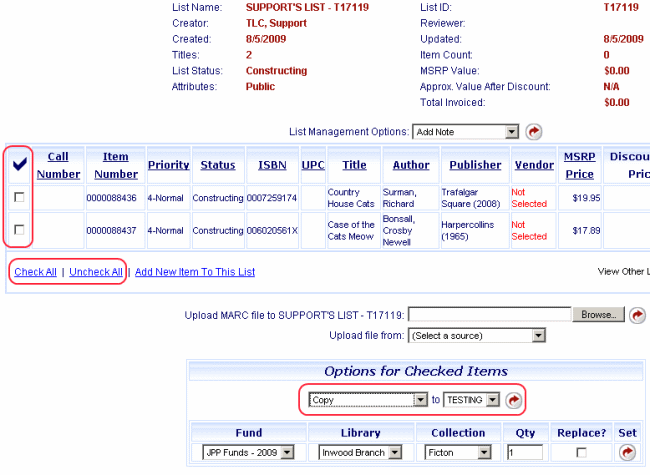
With the desired target List name displayed in the drop-down box, click the rotating red arrow button.
You are advised the checked items have been copied to the selected list. Click OK.
Move Items (to another list) - Available only on lists with a status of Constructing.
When viewing a list, the Move option allows you move checked items from the list you are viewing to another list. The Move option is available only for lists with a status of Constructing.
Caution: The Move option will remove the item from the list being viewed.
Select the check box to the left of each item that you desire to Move to another list. If all items are to be included, click the Check All link below the list of titles.
From the Options for Checked Items drop-down list, select Move.
Select the desired List that you want to copy the checked items to from the drop-down list to the right.
With the desired target List name displayed in the drop-down box, click the rotating red arrow button.
You are advised that the checked items have been moved to the selected list. Click OK.
Delete Checked Items - Available only on lists with a status of Constructing
This option allows you to Delete the checked items from the displayed list.
Select the check box to the left of each item that you want to Delete. If all items will be deleted, click the Check All link below the list of titles.
From the Options for Checked Items drop-down list, select Delete.
A message advises the selected item(s) have been deleted. Click OK.
Set Vendor - Available only on lists with a status of Constructing
This option allows you to assign a Vendor to the checked items on the list.
Select the check box to the left of each item you want to assign the same vendor. If all items will be supplied by the same vendor, click the Check All link below the list of titles.
From the Options for Checked Items drop-down list, select Set Vendor. A drop-down list displays to the right containing a list of Vendors.
Select the desired Vendor from the drop-down list.
With the desired Vendor name displayed in the drop-down box, click the rotating red arrow button.
You are advised the vendor you have chosen has been assigned to the selected items. Click OK.
Set Priority - Available only on lists with a status of Constructing
This option allows you to assign a Priority to the checked items on the list.
Select the check box to the left of each item that you desire to assign the same priority. If all items will be assigned the same priority, click the Check All link below the list of titles.
From the Options for Checked Items drop-down list select Set Priority. A drop-down list will display to the right containing the Priority options.
Select the desired Priority from the drop-down list.
With the desired Priority displayed in the drop-down box, click the rotating red arrow button.
You are advised the Priority you have chosen has been assigned to the selected items. Click OK.
Cancel - Available only on lists with a status of Released
Items that have a Status of "On Order" but have not arrived become eligible for "Cancel" actions. This option allows you to Cancel the selected items on the list.
Select the check box to the left of each item that you want to Cancel. If all items are to be canceled, click the Check All link below the list of titles.
From the Options for Checked Items drop-down, select Cancel.
With Cancel displayed in the drop-down box, click the rotating red arrow button.
You are advised the system is generating the report. If the Paper option is selected under the Vendor EDI configuration the report will display along with a print dialog. If the Email option is configured, a transmission summary will display.
Display in PAC - Available only on lists with a status of Constructing and Released. Displays only for libraries that have integrated OSA with Library•Solution.
This option allows you to display the selected item(s) in your PAC.
Select the check box to the left of each item you want to display in PAC. If all items will be displayed, click the Check All link below the list of titles.
From the Options for Checked Items drop-down list, select Display in PAC.
A drop-down box displays to the right with Now displayed. From the drop-down select the appropriate option for the selected items. The options are Now, After items received, and After payment approved.
To the right of the second drop-down is a check box labeled Allow holds (if applicable)?. Select this check box if you want borrowers to be able to place holds for this title.
When all settings are displayed as you want, click the rotating red arrow button.
A message displays, The item(s) you selected are in queue to be added to the PAC.
Place Hold - Available only on lists with a status of Constructing and Released. Displays only for libraries that have integrated OSA with Library•Solution.
This option allows you to place a hold on the Item before the item is received from the vendor. The hold is queued to be sent to the PAC. When the selected Timing Options criteria (as set in the PAC Synchronization Default Settings) are met, the item(s) in the Queued Holds list are sent to the PAC. Administrators can use the View Queued Holds option in the Integration / MARC Preferences section of the Administration menu to view the items in the queue.
Note: The Hold Date in the PAC will be the date/time when the hold was transmitted to the PAC, not when the hold was queued in OSA.
Select the check box to the left of each item you want to place a hold on. For all items click the Check All link below the list of titles.
From the Options for Checked Items drop-down list, select Place Hold. An additional box and a second drop-down list displays.
Type the Borrower ID of the borrower requesting the item in the for user barcode box.
If the item is to be picked up at a location other than the Borrowers issuing location, select a location from the to pickup at drop-down list.
Verify the displayed information is correct and click the rotating red arrow button.
A message displays, Patron: <borrower name> X title(s) have been queued to be put on hold for this patron. (Where X is the number of titles placed in the hold queue for this transaction).
In the Item Details page for the selected item(s), a notice will display as a link advising, X hold(s) will be placed when the record is sent to PAC. Click the link to display a Queued Holds screen for just that title.
When the PAC Synchronization Timing Options criteria are met, the above notice will change to; This record was sent to the PAC on mm/dd/yyyy hh:mm (your time zone). Click PAC Synchronization Defaults on the Administration menu to view the current Timing Option selection.
Apply Distribution Profile - Available only on lists with a status of Constructing
This option allows you to apply a Distribution Profile to the checked items on the list. Multiple profiles can be used on one list by repeating the steps below for another group of checked items. To save this step you can set a default Distribution Profile that is automatically applied to items when they are added to a list. To set a default Distribution Profile click My Info to open the Personal Information form. Then click the My Distribution Profiles link above the form.
Select the check box to the left of each item that you wish to assign the same Distribution Profile. If all items will be distributed using one profile, click the Check All link below the list of titles.
From the Options for Checked Items drop-down list select Apply Distribution Profile. A drop-down list will display to the right containing the available Distribution Profiles.
Select the desired Distribution Profile from the drop-down list to the right.
If you are replacing the current Distribution Profile for the selected item(s), click the Replace check box. Otherwise the settings in the selected Distribution Profile settings will be applied IN ADDITION to the current Quantity, Fund etc.
With the desired Distribution Profile name displayed in the drop-down box, click the rotating red arrow button.
You will be advised that the Distribution Profile you have chosen has been assigned to the selected items. Click OK.
ERROR USING DISTRIBUTION PROFILES
When applying Distribution Profiles you may encounter an error, as shown in the example below, advising the Distribution Profile could not be applied. This indicates a problem with a setting in the Distribution Profile. See the To Modify a Distribution Profile section of the My Distribution Profiles Help topic for instructions on how to modify (update) the profile you are trying to use. When the Distribution Profile is displayed the problem area should be marked with a red X as shown in the second example below. Correct the problem and return to this process.
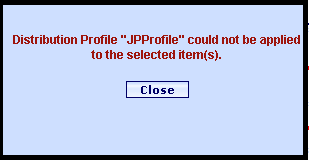
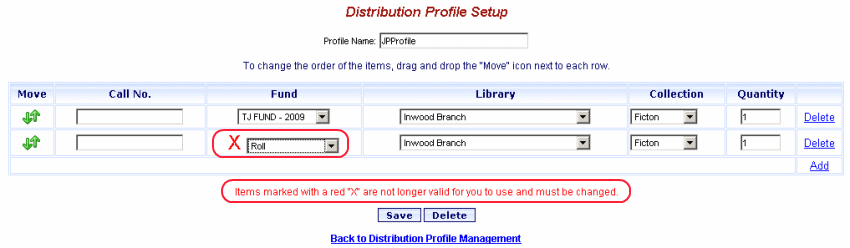
( Top of Page )
Download (Selected Records) - Available only on lists with a status of Released
When viewing list details of a list in a Released status, this option allows you to download the selected MARC records, from a previously configured MARC record source.
While viewing "list details" for a list with a Released status, select the check box to the left of each item that you want to download a MARC record for.
In the Options for Checked Items drop-down list, select Download.
Click the rotating red arrow button to the right.
An OSA Download dialog displays.
From the Profile drop-down list, select the Profile of the MARC Record Source you want to use.
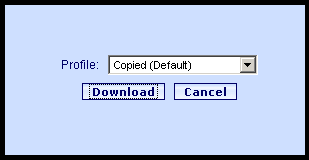
With the desired Profile name displayed in the drop-down box, click the Download button.
A dialog asks whether you want to Open or Save the file. Select the Save option.
A Save As or Opening dialog displays. As needed, type a file name in the "file name" entry box, or accept the name that is inserted by default. Caution! Be sure to take note of the file name used as you will need it later.
Click Save or OK as appropriate.
A Download complete dialog displays. Click the Close button.
These MARC records should now be available for Searches and other functions.
Distribution Settings - Available only on lists with a status of Released
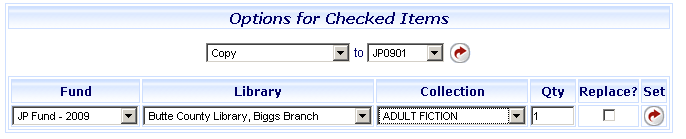
Using the Fund / Library / Collection / Qty / Replace fields under the Options for Checked Items options drop-down; you can replace existing settings for the selected items, or add additional copies that use different distribution settings.
REPLACE (Modify) Existing Distribution Settings - This option allows you to replace existing distribution settings for one or more items on the list being viewed, without invoking a different Distribution Profile. These changes do not modify the stored Distribution Profile.
Select the check box to the left of each item for which you want to change the Distribution settings. If all items are involved, click the CHECK ALL link below the list of titles.
Using the drop-down lists in the lower portion of the Options for Checked Items display, make any desired changes to the displayed Fund, Library, and Collection.
Type the desired quantity in the entry box below the QTY heading.
Select the check box to the right of REPLACE?.
With the replacement Distribution settings displayed, click the Set button (the rotating red arrow to the right).
You are advised the information you entered has been applied to the selected items. Click OK.
Click the EDIT button to the far right of each item to view the Quantity/Distribution Information for that item.
ADD Additional Copies using Different Distribution Settings - This option allows you to ADD to the current distribution settings for one or more items, without invoking a different Distribution Profile. These changes do not modify the stored Distribution Profile.
Select the check box to the left of each item you want to change. If all items are involved, click the CHECK ALL link below the list of titles.
Using the drop-down lists in the lower portion of the Options for Checked Items display, make any desired changes to the displayed Fund, Library, and Collection.
Type the desired quantity in the entry box below the QTY heading.
With the revised Distribution settings displayed, click the click the Set button (the rotating red arrow to the right).
You are advised the information you entered has been applied to the selected items. Click OK.
Click the EDIT button to the far right of each item to view the Quantity/Distribution Information for that item.
( Top of Page )
Return to: List Management Overview or Options for Checked Items Overview