
Online Selection & Acquisitions
See Also: List Search, Advanced Searches, Search Results and Title Information Symbols
The Online Selection & Acquisitions (OSA) Button Toolbar (as shown below) provides you with three search options when looking for titles to add to your selections list.
The Search box provides a quick ISBN or Title Search of all configured databases.
Click the New Search button to select which databases are searched, and you can limit the search using the options on the as a drop-down list. The options are: Title, Author, Subject, ISBN, LCCN, ISSN, UPC, Dewey Call, LC Call, Local Call, Music Number, GPO Number, SUDOC Number, Report Number.
Click Advanced Search to perform Boolean searching with up to three individual searches using any combination of author, title, or subject. The results are combined according to the relationships you defined in the search terms.

Customize the list of databases to be searched, and the database search sequence. See My Database Preferences for more information.
Search the vendor databases, as well as any Z39.50 compatible databases, while limiting the search by: Title, Author, Subject, ISBN, LCCN, ISSN, UPC, Dewey Call, LC Call, Local Call, Music Number, GPO Number, SUDOC Number, Report Number.
Perform a Simple Search
The Simple search performs an ISBN or Title search of all configured databases.
In the Search box on the OSA Button toolbar, type a Title (or partial title) or ISBN and click the rotating red arrow button, as shown below.
![]()
The search launches and a list of matches display.
If multiple databases were searched a list of the selected database display the number of results for each database, as shown in Step 8 in the next section. Click an underlined database name to view the list of items found.
If only one database was searched, the list of items found that matched the search term display.
If you want to search again, you can use the Quick Search box again, or you can scroll to the bottom of the search results and use the search dialog as explained in the next section: To Perform a New Search.
Scroll down the results page and select those items you want to add to a list. See Search Results to learn how to work with the search results.
Perform a New Search
The New Search option allows you to select the databases to be searched, and to limit the search using the options on the as a drop-down list. Understanding the options available with the New Search option help you plan your search strategy and obtain consistent search results.
Click the New Search button on the OSA Button toolbar. The search dialog will display below the banner, as shown below.
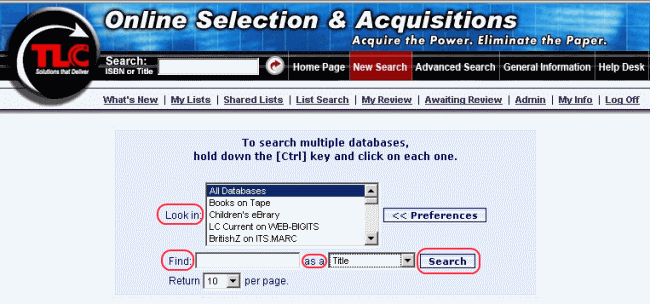
On the Look in list, select All Databases or select individual Database(s) from the list. Multiple databases can be selected by pressing and holding the CTRL key down while clicking each database you want to search.
Click the Preferences button to customize the displayed list of databases. See My Database Preferences to learn how to use this option.
In the Find box type the search term.
From the as a drop-down list select the appropriate option to limit the search. The options are: Title, Author, Subject, ISBN, LCCN, ISSN, UPC, Dewey Call, LC Call, Local Call, Music Number, GPO Number, SUDOC Number, Report Number.
If desired, change the number of results to be shown on each results page by selecting a number from the Return xx per page drop-down list.
When all settings are displayed as you want, click the Search button.
The search launches and a list of matches displays.
If multiple databases were searched, a list of the selected databases displays the number of results for each database, as shown below. Click an underlined database name to view the list of items found in that database.
If only one database was searched, the list of items found that matched the search term display.
Scroll down the results page and select those items you want to add to a list. See Search Results to learn how to work with the list of titles for a database search result.
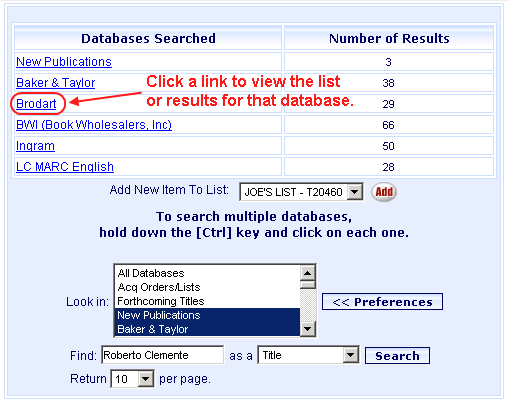
Return to: List Management Overview